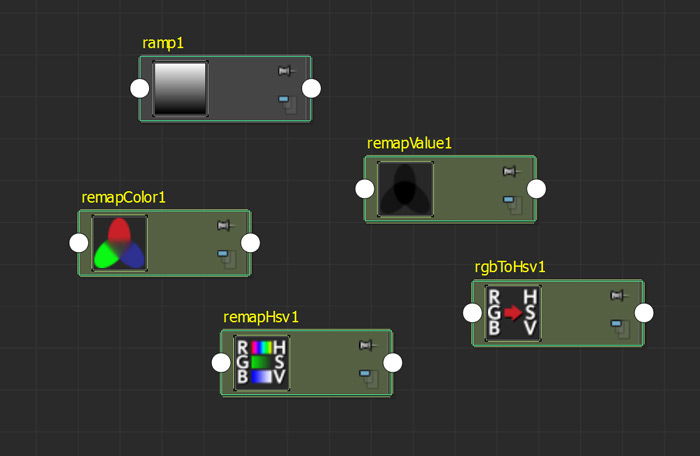Quali sono i vantaggi di modificare il colore direttamente in maya al posto di farlo in Photoshop?
Innanzitutto la praticità di non dover cambiare applicazione e poi quello di vedere le modifiche in tempo reale, soprattutto ora che il viewport 2.0 supporta la maggior parte dei nodi dell'hypershade (Maya 2015+).
Un altro motivo è che se, per esempio, abbiamo bisogno di due tonalità diverse della stessa texture, la possiamo caricare una volta sola e modificare l'ouput di questa grazie ai nodi di color correction, risparmiando quindi ram.
Vediamo quindi in dettaglio questi metodi.
1. Color Gain, Color Offset
Sono gli attributi presenti in ogni 2d e 3d texture, nella sezione Color Balance.
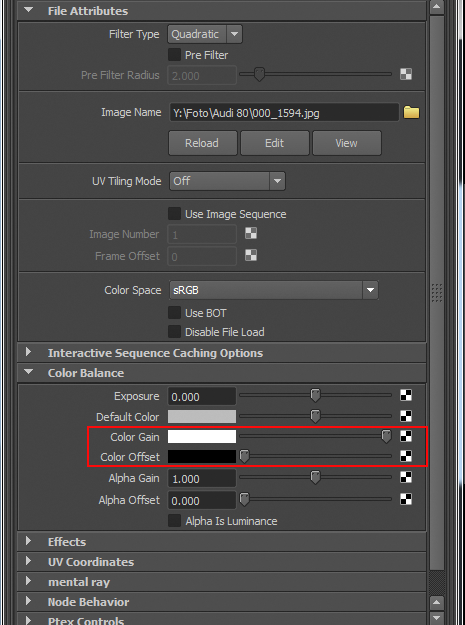
Gli attributi di Color Gain e Color Offset nell'attribute editor
Color Gain agisce come un moltiplicatore sul colore complessivo della texture. Il suo utilizzo più comune è quello di modificare l'intensità della nostra immagine. Se però al posto di usarlo come un semplice gain selezioniamo un colore, tutta la texture prenderà la tonalità del colore scelto. In pratica, il colore della texture viene moltiplicato per quello del Color Gain.
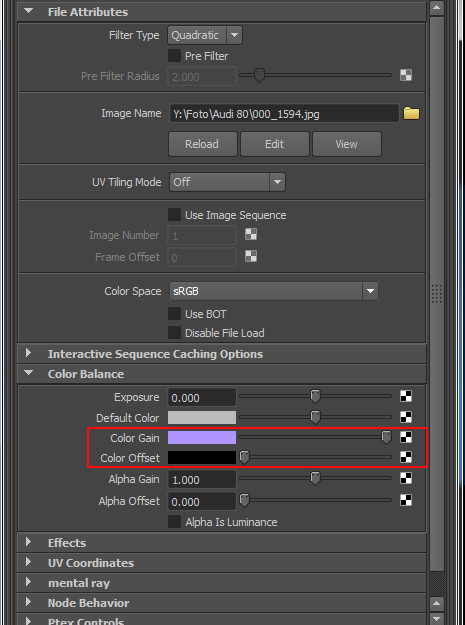
Il Color Gain impostato con un colore

L'effetto del Color Gain colorato su una texture
Color offset invece somma il colore selezionato a quello della texture, quindi quando è nero non avrà nessun effetto, perché il nero equivale a 0; mano a mano che si selezionerà un colore più chiaro, l'immagine diventerà sempre più slavata. Anche qui, se impostiamo un colore, la texture virerà verso quella tonalità.
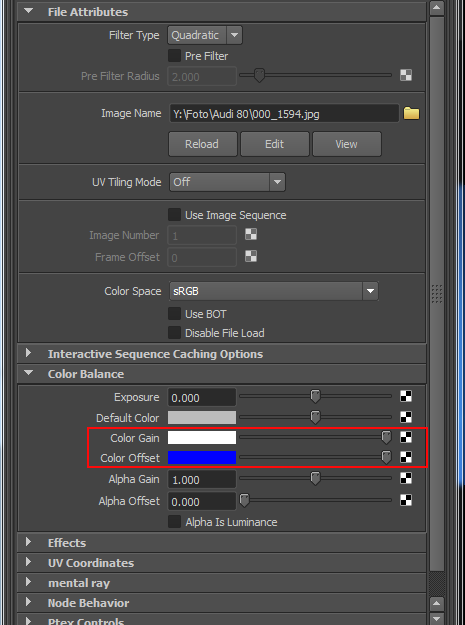
L'attributo Color Offset usato per colorare una texture

L'effetto del Color Offset colorato su una texture
Un trucchetto che uso spesso quando devo limitare il contrasto della texture è quello di abbassare il Color Gain e al contrario, aumentare il Color Offset.
Se invece si fa il contrario, si aumenta il gain oltre 1.0 e di diminuisce l'offset oltre lo 0.0 si ha l'effetto opposto di aumentare il contrasto. Attenzione in questo caso perchè si rischia di attribuire alla nostra immagine valori oltre 1.0 in alcuni punti, il che non è fisicamente corretto.

In questa immagine si vede come il contrasto abbia generato valori scorretti, oltre 1.0
Unica cosa da tenere in considerazione se usate maya 2015 ext 1 o superiore e avete attivato il Color Management con l'opzione Show Color Managed Pots è che il controllo dell'intensità di questi attributi non è lineare quindi dovete fare affidamento alla vostra percezione e non al valore numerico del colore.
2. Color Remap tramite ramp
Con questo metodo si mappa l'intensità della texture ad un nodo ramp.
Nella sezione Effects di ogni texture è possibile creare un Color Remap premendo il tasto Insert.
Viene creato il network che si vede in figura:
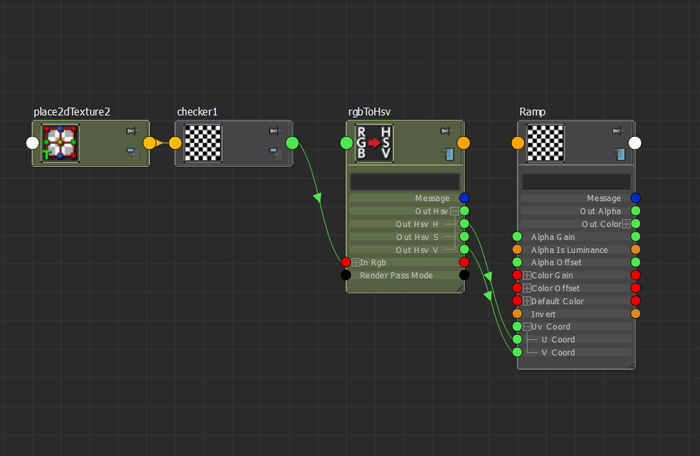
Il network creato dal Color Remap
In pratica la texture passa attraverso un rgbToHsv e questo collega outHsvH e outHsvV (cioè la tonalità ed il valore dell'immagine) a uCoord e vCoord (cioè le coordinate UV) del gradiente.
Questo ci permette di rimappare a piacimento il colore e la luminosità della texture utilizzando i colori del gradiente. I valori più scuri della nostra immagine sono associati al colore a sinistra del gradiente, quelli più chiari a quello a destra.
Per fare un esempio pratico, se voglio creare una versione in bianco e nero dell'immagine mi basta impostare il gradiente con a sinistra il nero, a destra il bianco. Se in più voglio aumentare il contrasto, avvicino questi due colori tra loro.
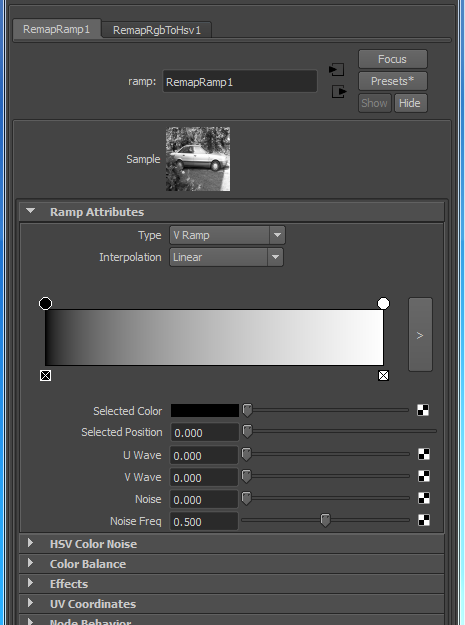
Il gradiente che controlla il color remapping
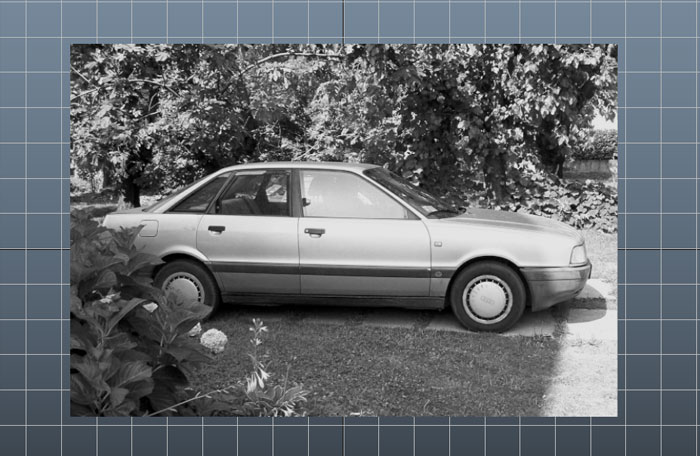
La texture convertita in bianco e nero tramire color remapping
Per alterare la gamma invece creo un valore medio al centro del gradiente e lo sposto a destra o sinistra. Ancora, se voglio invertire i valori basta scambiare la posizione di bianco e nero.
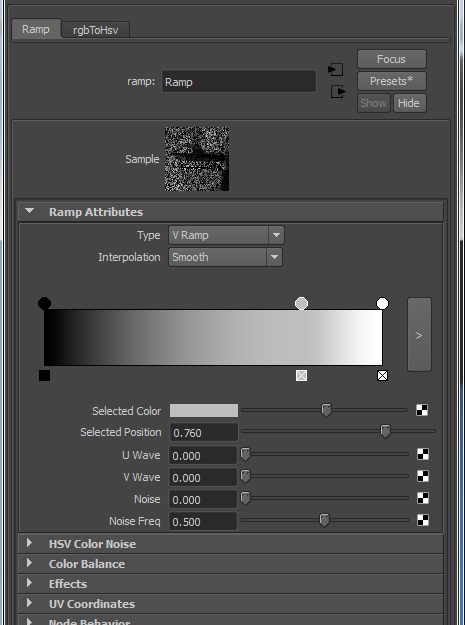
Modifica della gamma tramite il ramp
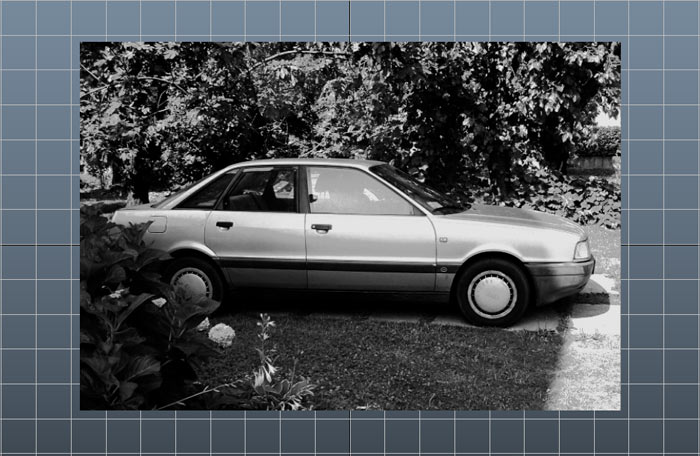
La texture con la gamma alterata tramite il ramp
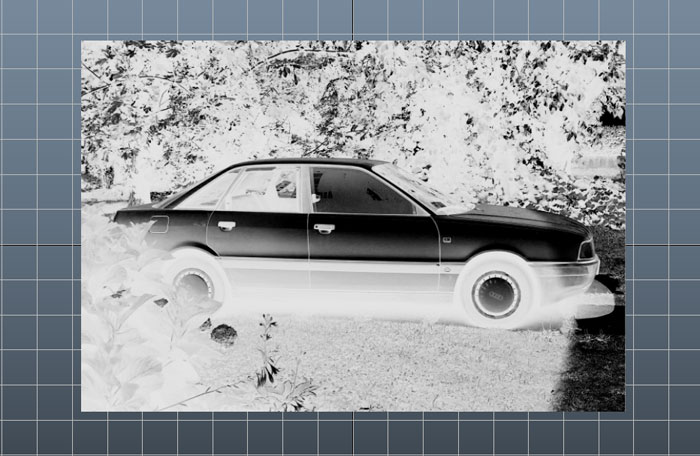
La texture in bianco e nero ed invertita
Ovviamente è possibile anche assegnare colori diversi per effetti lisergici...
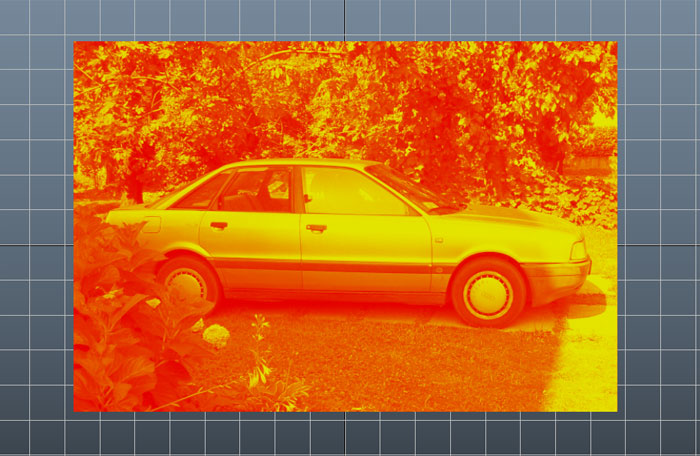
Ecco la nostra texture con dei colori eccentrici
Un'applicazione pratica di questo metodo è quella di ottenere in maniera rapida delle versioni in bianco e nero di una mappa diffuse al fine di ottenere tramite variazioni di gamma e contrasto delle versioni da usare come mappa di riflessione o glossiness.
3. Remap Hsv
Si tratta dell'equivalente della correzione Tonalità/Saturazione/Luminosità che si ha in Photoshop con alcune caratteristiche in più che lo rendono estremamente versatile.
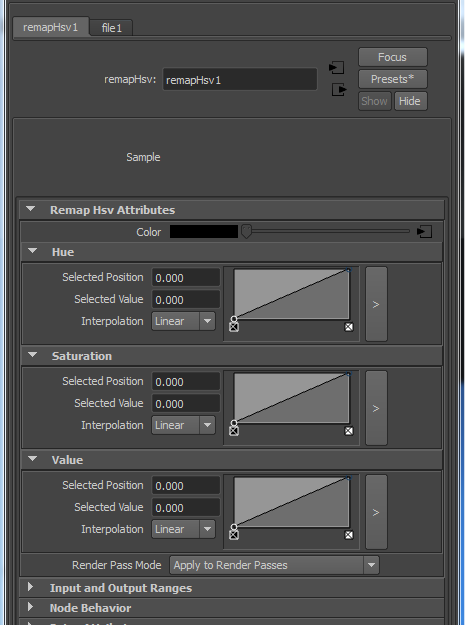
Il nodo Remap Hsv nell'attribute editor
La principale differenza è che al posto di slider abbiamo delle curve.
Con la curva Hue (tonalità), alzando il punto a sinistra viriamo i colori verso destra nello spettro cromatico (verde > blu > viola > rosso).
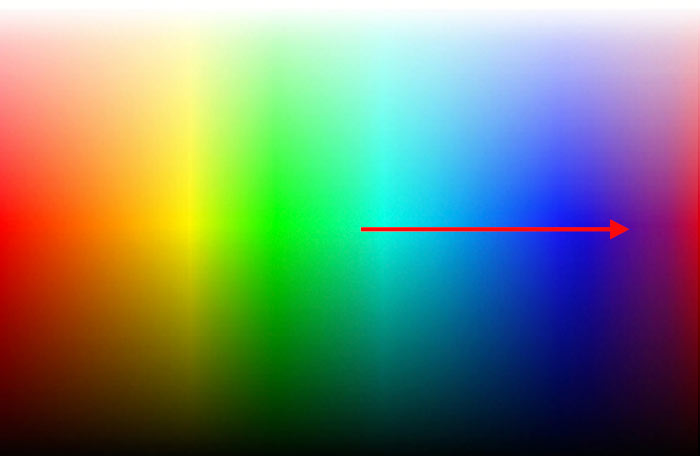
La tonalità si sposta verso la destra dello spettro cromatico
Abbassando invece il punto a destra, i colori vireranno nella direzione opposta (verde > giallo > rosso)
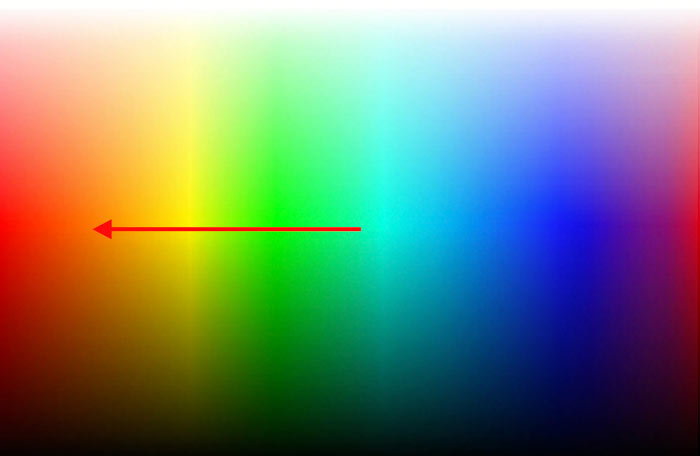
La tonalità si sposta verso la sinistra dello spettro cromatico
Per aumentare la saturazione si usa il punto a sinistra dell'apposita curva, per diminuirla invece si abbassa quello sulla destra.
L'ultima curva, Value, permette invece di controllare la luminosità.
In maniera simile alle altre, il punto a sinistra permette di aumentarla, mentre quello a destra di abbassarla. Tuttavia il metodo più efficace per utilizzarla, è pensarla come una curva di photoshop con cui è possibile controllare gamma e contrasto in maniera molto efficace, creando nuovi punti intermedi.
Alcuni esempi degli utilizzi classici:
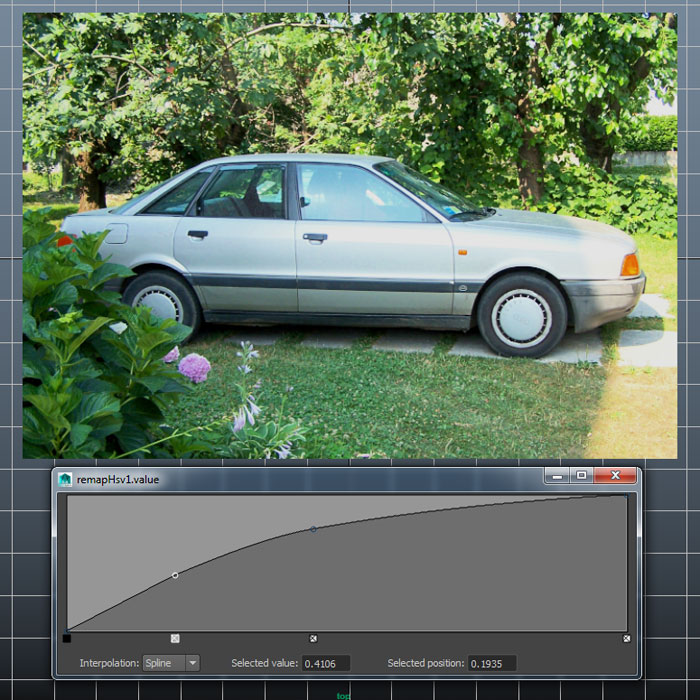
La texture viene schiarita alzando la parte centrale della curva
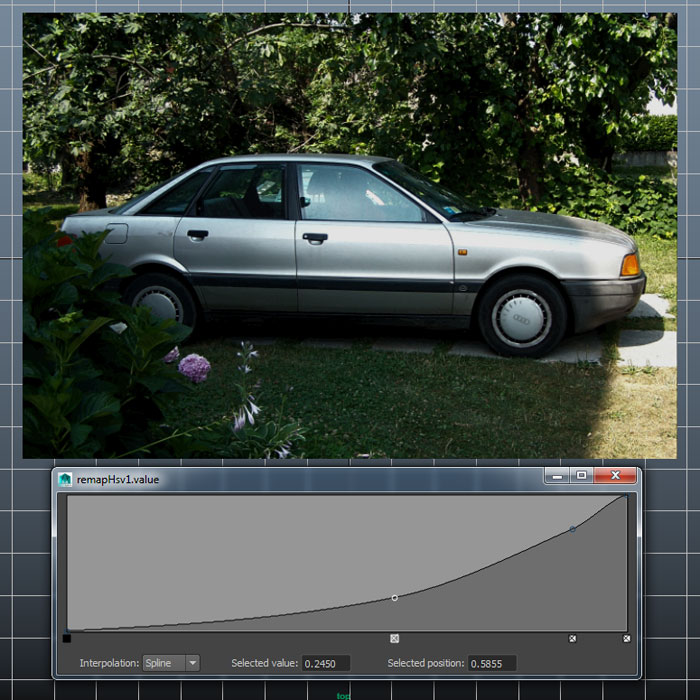
La texture viene scurita abbassando la parte centrale della curva
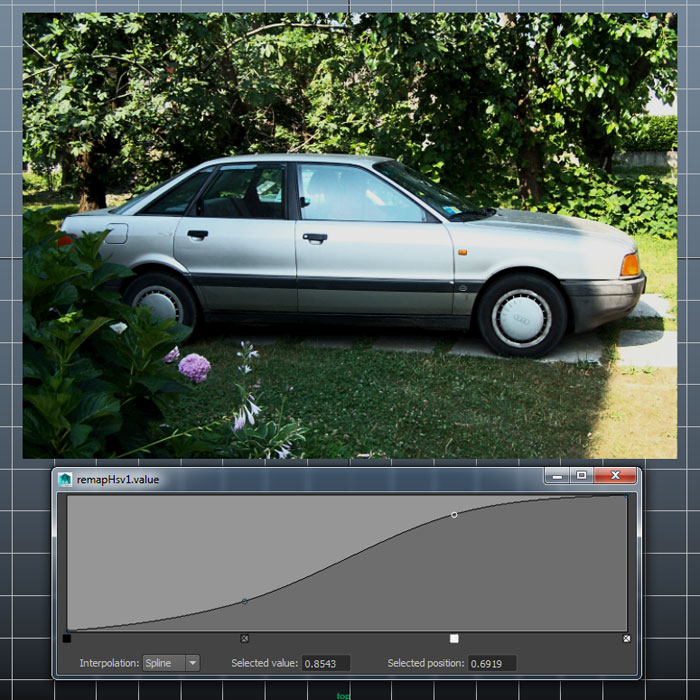
La texture viene contrastata usando una curva ad S
Ovviamente il fatto di avere delle curve e non dei semplici slider ci permette di creare altri punti per modificare delle aree specifiche dell'immagine, non solo per l'attributo Value, ma anche per Hue e Saturation.
4. Remap Value
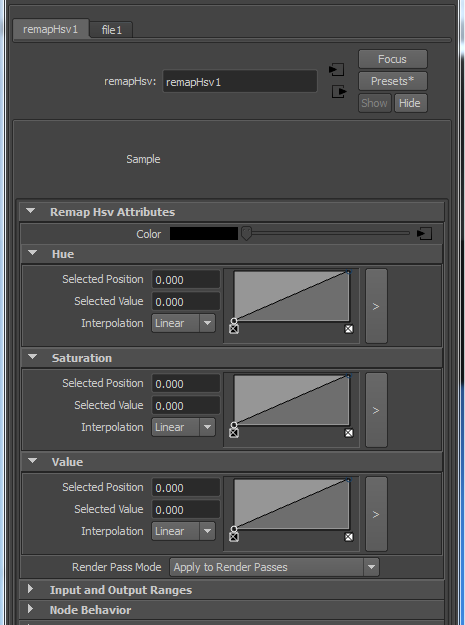
Il nodo Remap Value nell'attribute editor
Questo nodo è molto simile al precedente, solo che non presenta i controlli di tonalità e saturazione ma solo quelli di luminosità. La principale differenza è che l'input non è outColor, come per remapHsv, ma outAlpha. Significa che è il nodo da preferire nel caso si voglia alterare la luminosità di texture in scala di grigio usate per mappe di Specular o Glossiness per esempio, per texture cioè in cui conta il valore e non il colore.
5. Remap Color
Permette di modificare i singoli canali RGB attraverso la manipolazione delle curve.
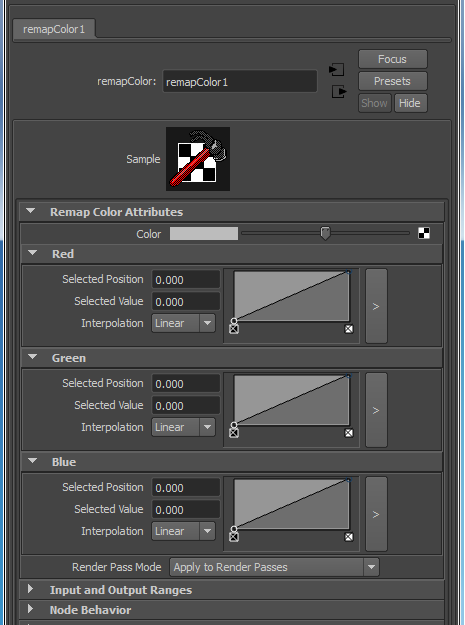
Il nodo Remap Color nell'attribute editor
Ogni curva rimappa il rispettivo canale. Il punto a sinistra controlla i punti più scuri, quello a destra quelli più chiari dell'immagine.
Il modo più semplice di lavorare con questo strumento è di immaginarlo come lo strumento curve di photoshop nella modalità di modifica dei singoli canali.
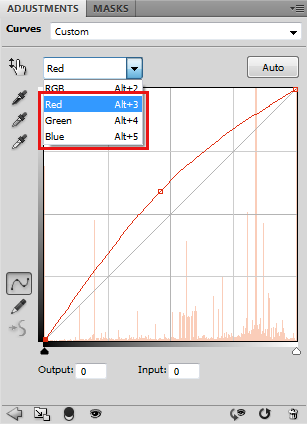
Chi ha familiarità con Photoshop può pensare a questo strumento come alle curve di Photoshop nella modalità singolo canale
Si rivela molto utile per applicare un grading in maniera rapida alle nostre texture. Personalmente lo utilizzo quando voglio creare un effetto cromaticamente stilizzato alle immagini o inserire una tonalità nei neri senza alterare eccessivamente il resto dell'immagine, come si può vedere nell'immagine qui sotto.
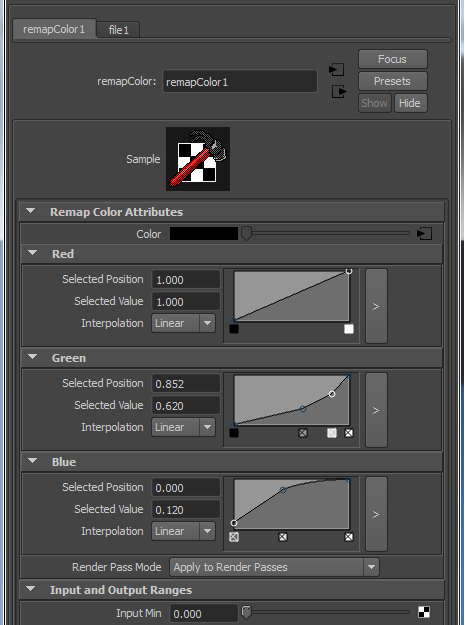
Le impostazione delle curve per ottenere un grading della nostra texture

Esempio di grading di una texture ottenuto tramite Remap Color
Come vedete gli strumenti per la correzione del colore all'interno di maya sono numerosi e permettono una grande libertà di azione.
Spero possiate trovare in questo articolo qualche informazioni interessante che vi possa aiutare nel lavoro di tutti i giorni.
Alla prossima!