Gli stessi concetti generali possono essere usati anche per altri shader e altre applicazioni.
Il workflow per la creazione generale di metalli è illustrato molto bene in questo articolo di Master Zap.
In sintesi, si tratta di attivare le fresnel reflection nella sezione BRDF del materiale e alzare il valore di Index of Refraction ad un intervallo che varia da 10 a 50 circa, a seconda del tipo di metallo.
Alla base della realizzazione di metalli colorati, come ad esempio il rame o il bronzo, sta il concetto che, in questo tipo di materiale, le riflessioni tendono ad assumere lo stesso colore della componente di diffusione che abbiamo assegnato allo shader.
Nell'attribute editor del materiale c'è un'opzione che permette automaticamente di avere questo effetto, cioè l'attributo Metal Material.
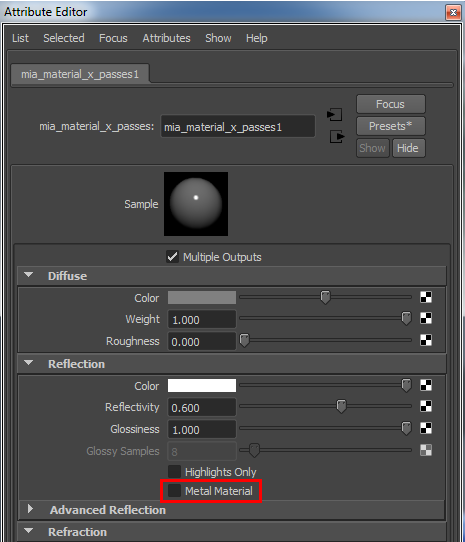
L'attributo Metal Material del mia_material
Se questa soluzione funziona egregiamente con metalli dal colore molto chiaro, ho tuttavia notato che tende a dare dei risultati non realistici con materiali che hanno delle tonalità più scure.
Come si può vedere da queste immagini di riferimento, capita spesso che metalli scuri conservino comunque riflessioni intense.


Alcune immagini di metalli scuri
Iniziamo ad impostare il materiale in questione.
Creiamo uno shader con definito il solo colore di diffuse, un'ocra scura, come può essere quello dell'ottone. Il risultato è quello che si vede nella seguente immagine.

Shader con solamente il canale di diffusione attivo per definire il colore che avrà il metallo
Ora attiviamo le riflessioni, tenendo selezionata l'opzione Metal Material: il risultato è poco convincente a causa delle riflessioni troppo scure.

Shader impostato con l'attributo metal material
Questa è una conseguenza del fatto che il Diffuse Color è copiato tale e quale nello slot delle Reflection Color e, se questo è scuro, l'intensità della riflessione sarà ovviamente molto bassa.
Come fare per correggere questo comportamento?
Per prima cosa disattiviamo l'attributo Metal Material.

Shader impostato senza l'attributo metal material. Non si percepisce più il colore del metallo.
Il metallo recupera le riflessioni ma queste non sono colorate, comportamento più simile a quello dei materiali dielettrici che non ai metalli.
Reimpostiamo quindi manualmente un Reflection Color che abbia la stessa tonalità del Diffuse Color ma sia decisamente più chiaro. Non c'è qui una misurazione scientifica. Personalmente faccio alcuni render di test del materiale per calibrarlo correttamente, magari aiutandomi con la modalità progressive di mental ray. Come base di partenza possiamo impostare lo stesso colore che abbiamo messo in diffuse, ma senza la correzione di gamma.

Shader impostato con il colore delle riflessioni corretto.
Nel caso lo shader abbia delle texture la procedura non cambia.
Inseriamo la texture di diffusione nello slot Color della sezione Diffuse del mia_material e impostiamo un colore puro delle Reflection Color che conservi la stessa tonalità generale della texture di diffusione.
Inseriamo invece la texture per variare le riflessioni nello slot Reflectivity o Glossiness, a seconda delle necessità.
L'unica cosa a cui si deve prestar attenzione nella configurazione di queste ultime texture è di non correggere la gamma, perché non si tratta di colori, ma di valori.
Ricordarsi, infine, di attivare l'attributo Alpha Is Luminance nella sezione Color Balance del file node, perché questi slot leggono il canale alpha delle texture e non quello RGB.
Buon rendering!



