Quando caricavo alcuni particolari file .ies la luce non illuminava più, come se la sua intensità si azzerasse, e l'immagine che veniva renderizzata era nera.
Dopo aver approfondito la cosa mi sono accorto di quale fosse il problema. Lo shader era assegnato ad area light con il transform node scalato su tutte e tre le dimensioni, cosa abbastanza comune in mental ray, e che con molti altri shader non dà assolutamente nessun problema, vedi mia_portal_light oppure physical_light.
Lo stesso mia_photometric_light non risente delle trasformazioni fino a quando non ci si associa un file fotometrico.
Per risolvere è sufficiente riportare a 1.0 il valore scale Z della luce, mantenendo scalati come desiderato "scale X" e "scale Y".
Si presuppone ovviamente che si stia lavorando con area light con shape bidimensionali, quindi o rectangle o disc.
ATTENZIONE: scalando le area light oltre i valori di 1.0, la forma della distribuzione luminosa risulterà sfumata proporzionalmente al ridimensionamento subito dalla luce.
Il procedimento corretto per impostare area light con profili ies è questo:
- creare un'area light, tramite "create > lights > area light";
- nel tab "mental ray > area light" della sua shape, selezionare "use light shape", e poi "rectangle", oppure "disc", a seconda della forma che dovrà avere la nostra luce;
- posizionare e scalare la luce dove desiderato;
- riportare scale Z a 1.0;
- nel tab "custom shader" selezionare "suppress all maya shaders";
- cliccare sull'icona della texture su light shader e selezionare dalla finestra che appare "mia_photometric_light";
I controlli di questo shader non sono molto intuitivi ma non si tratta di nulla di impossibile da gestire.
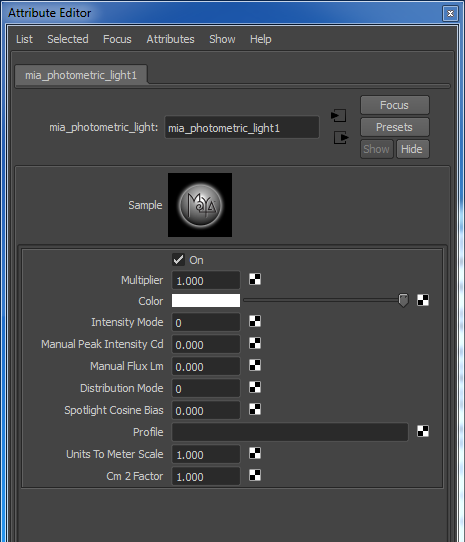
Attributi del nodo mia_photometric_light di mental ray
I più importanti per comprenderne il corretto funzionamento sono:
-
intensity mode: controlla la modalità con cui viene emessa l'intensità della luce.
0.0 = l'intensità è controllata da " manual peak intensity cd" e viene espressa in candele;
1.0 = viene controllata da " manual flux intensity lm", ed è espressa in lumen;
3.0 = viene controllata in automatico dal profilo ies che verrà caricato. -
distribution mode: controlla il modo in cui sarà distribuita la luce, la forma del suo cono di proiezione.
0.0 = la distribuzione è come una point light, in tutte le direzione;
1.0 = la distribuzione è come una spot light;
2.0 = la distribuzione è controllata dal profilo ies caricato. - units to meter scale: rapporto tra l'unità di misura predefinita dello shader (default = 1 metro) e quello della nostra scena. Se è in cm, il valore da inserire sarà 100;
- cm2 factor: deve corrispondere al cm2factor del mia_exposure_photographic, se lo si usa. Che si usi o non di usi un lens shader per fare il tonemapping, consiglio di tenerlo sempre a 1.0.
Per l'utilizzo che vogliamo fare di questo shader, impostiamo sia intensity mode che distribution mode su 2.
- carichiamo il profilo colore facendo clic sul pulsante della texture a fianco allo slot "profile";
- viene creato un nodo " mentalrayLightProfile". Carichiamoci il profilo desiderato inserendo il percorso del file sotto " file name";
- impostare una risoluzione sufficiente per ottenere un buon dettaglio della forma della luce.
Ed ecco fatto, l'area light proietta correttamente il suo cono di luce in base al profilo selezionato.

Esempio di area light con profili fotometrici collegati




